Xin chào tất cả các bạn, mình là Quân, hôm nay trong khi thay đổi nhà cung cấp share hosting mới cho trang trungquandev, đến lúc di chuyển xong xuôi hết rồi mình mới nhớ ra là còn cái SSL chưa cài, mà cái thằng host mới nó lại không cũng cấp sẵn Let’s Encrypt SSL miễn phí như của thằng host cũ.
Trang blog của mình cũng đơn giản không có gì cầu kỳ lắm nên mình cũng chẳng muốn bỏ thêm $ mua SSL làm gì cả. Search một hồi thì cũng tìm ra cách cài SSL free 😀 Bây giờ mình sẽ viết lại chi tiết quá trình mà mình đã lấy SSL miễn phí như thế nào nhé.
Những nội dung trong bài:
- Lấy chứng chỉ SSL miễn phí.
- Upload chứng chỉ SSL lên Hosting.
Nếu bạn nào chưa biết SSL là gì hoặc hosting của bạn đã có mục Let’s Encrypt SSL bên trong cPanel rồi thì các bạn có thể xem bài viết này:
1. Lấy chứng chỉ SSL miễn phí.
Thông báo từ admin của trungquandev: Bài viết này mình hướng dẫn từ tháng 9 năm 2018, tuy là hiện tại vẫn có thể làm theo được nhưng vì giao diện của trang sslforfree đã thay đổi nhiều và yêu cầu người dùng tạo tài khoản thì mới cho phép tạo chứng chỉ miễn phí. Vì vậy có thể sẽ gây khó khăn đối với một số bạn không có nhiều kinh nghiệm về máy tính. Mình sẽ cập nhật bài viết này sớm nhất có thể, các bạn follow page trungquandev trên facebook của mình để không bị miss bài viết sau khi khi mình cập nhật bài này nhé. Cảm ơn tất cả các bạn.
Các bạn truy cập vào https://www.sslforfree.com (đây là trang cho phép generate SSL thủ công từ Let’s Encrypt) rồi nhập tên domain mà bạn muốn cài đặt SSL, sau đó chọn Create Free SSL Certificate
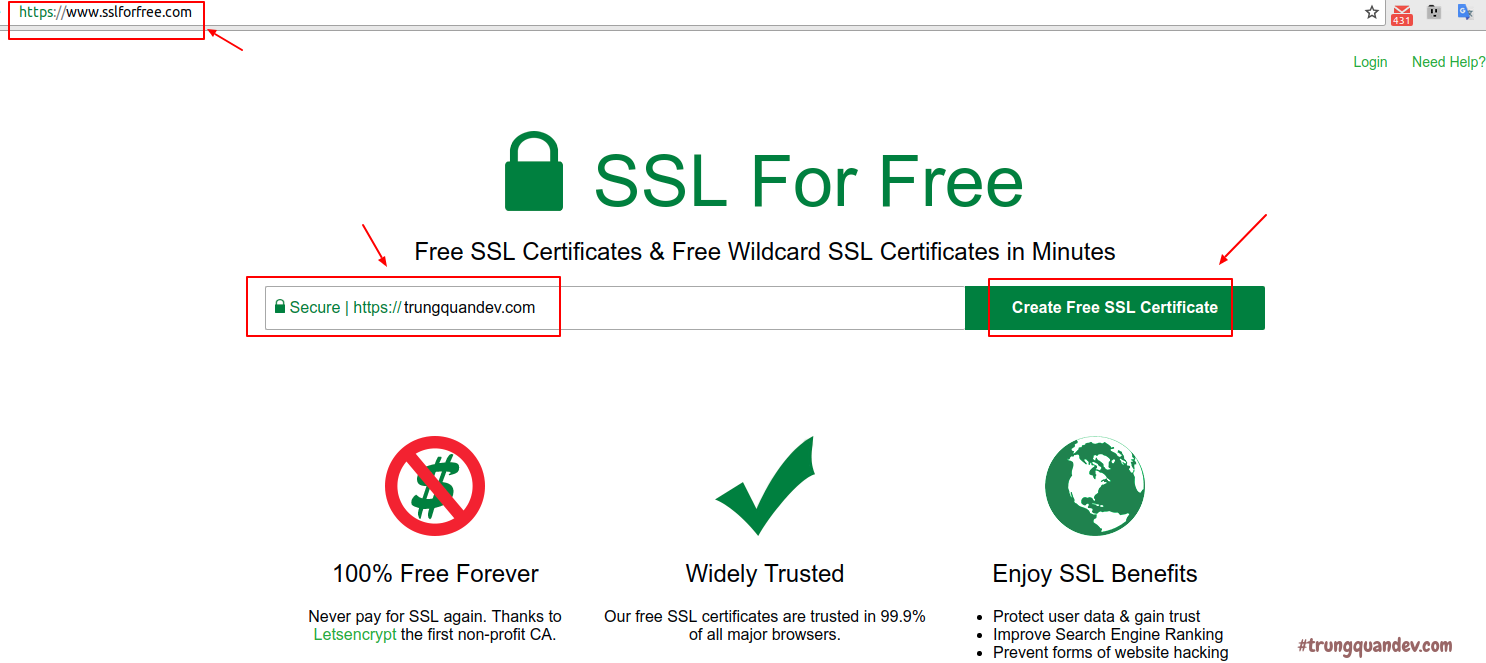
Ở trang tiếp theo, chọn Manual Verification > Manually Verify Domain:

Sau đó, các bạn tải 2 file như hình bên dưới, rồi upload 2 files đó lên source code của bạn trên hosting theo đường dẫn .well-known/acme-challenge/
“Nếu bạn không thấy thư mục .well-known thì thử bật cái chế độ hiện files ẩn (Show Hidden Files) bằng cách ấn vào menu Settings hình bánh răng ở góc trên bên phải màn hình.”
“Còn nếu đã bật hiện files ẩn ở trên mà vẫn không thấy thư mục .well-known như trên thì các bạn cứ tạo mới nó như bình thường.”
Upload xong thì test thử bằng cách click vào 2 cái link verify, nếu như hiển thị thành công không lỗi lầm gì thì chọn Download SSL Certificate.
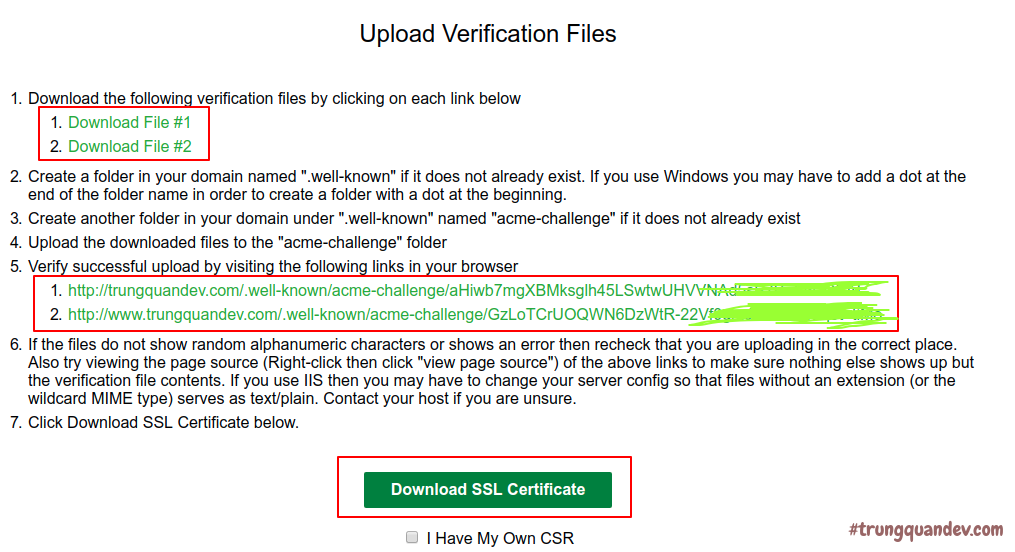
Ở trang tiếp theo, các bạn để ý vào mục Certificate Files, có 3 cái cần lưu lại là Certificate, Private Key, CA Bundle. Click vào Dowload All SSL Certificate Files để lưu lại về máy.

2. Upload chứng chỉ SSL lên Hosting
Trong trình quản lý cPanel, các bạn tìm đến một thằng là SSL/TLS > chọn Certificates (CRT)
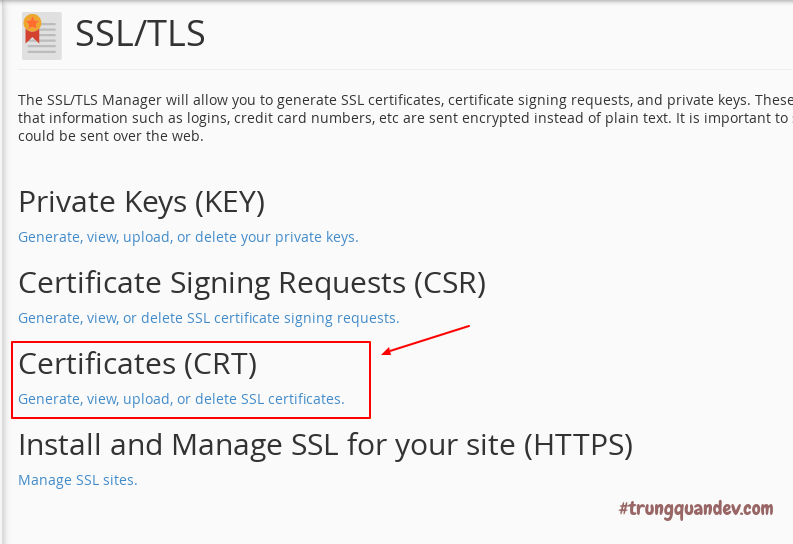
Ở trang tiếp theo, trong phần Upload a New Certificate, các bạn copy cái Certificate đã tải về ở phần 1 và paste vào ô text box như hình dưới, nếu chính xác, bạn có thể thấy tên miền được hiện ngay phía bên dưới.

Lưu xong thì các bạn sẽ thấy nó nằm ở phần Certificates on Server, sau đó chọn Install để cài đặt chứng chỉ.

Lần đầu cài đặt thì nó sẽ yêu cầu chúng ta nhập thông tin Private Key mà đã tải về ở phần 1.

Nếu mọi việc thuận lợi thì các bạn sẽ thấy thông báo thành công như thế này:

Ok xong như vậy là trang web của bạn đã có thể truy cập với https:// rồi đấy.
Về việc khi nhập http:// mà nó không tự động redirect sang https:// thì có 2 cách giải quyết như sau:
Cách 1: riêng đối với trang web sử dụng CMS WordPress
Các bạn có thể sử dụng plugin Really Simple SSL để kích hoạt HTTPS cho trang web, Plugin này sẽ tự động phát hiện các cài đặt ở trên và cấu hình trang web của bạn chạy qua HTTPS, tất cả các link cũ sẽ được redirect sang https, và đường dẫn các file .css, .js cũng thế.
Cách 2: Chỉnh sửa file .htaccess với Apache
Thêm đoạn này vào file .htaccess trong thư mục source code của bạn, nếu đã có RewriteEngine on thì các bạn chỉ cần thêm 3 dòng # Force SSL trở xuống như bên dưới.
RewriteEngine on
# Force SSL
RewriteCond %{SERVER_PORT} ^80$
RewriteRule ^(.*)$ https://%{SERVER_NAME}%{REQUEST_URI} [L,R]
Như vậy là mình đã hướng dẫn xong cách cài đặt chứng chỉ SSL Let’s Encrypt miễn phí cho website khi cPanel của nhà cung cấp không hỗ trợ. Trong quá trình làm nếu có lỗi gì các bạn hãy comment ở dưới, mình sẽ check sớm nhất có thể và giúp các bạn.
Cảm ơn các bạn đã xem bài viết của mình.
Xin chào và hẹn gặp lại các bạn ở những bài viết tiếp theo.
Best Regards – Trung Quân – Green Cat

